Running out of storage? How to expand your MacBook Pro storage without replacing the internal SSD

MacBook Pros are powerful and beautifully designed machines—but with limited non-upgradable storage.
Especially if you opted for a base model, you may find yourself constantly running out of room for files, media, and backups.
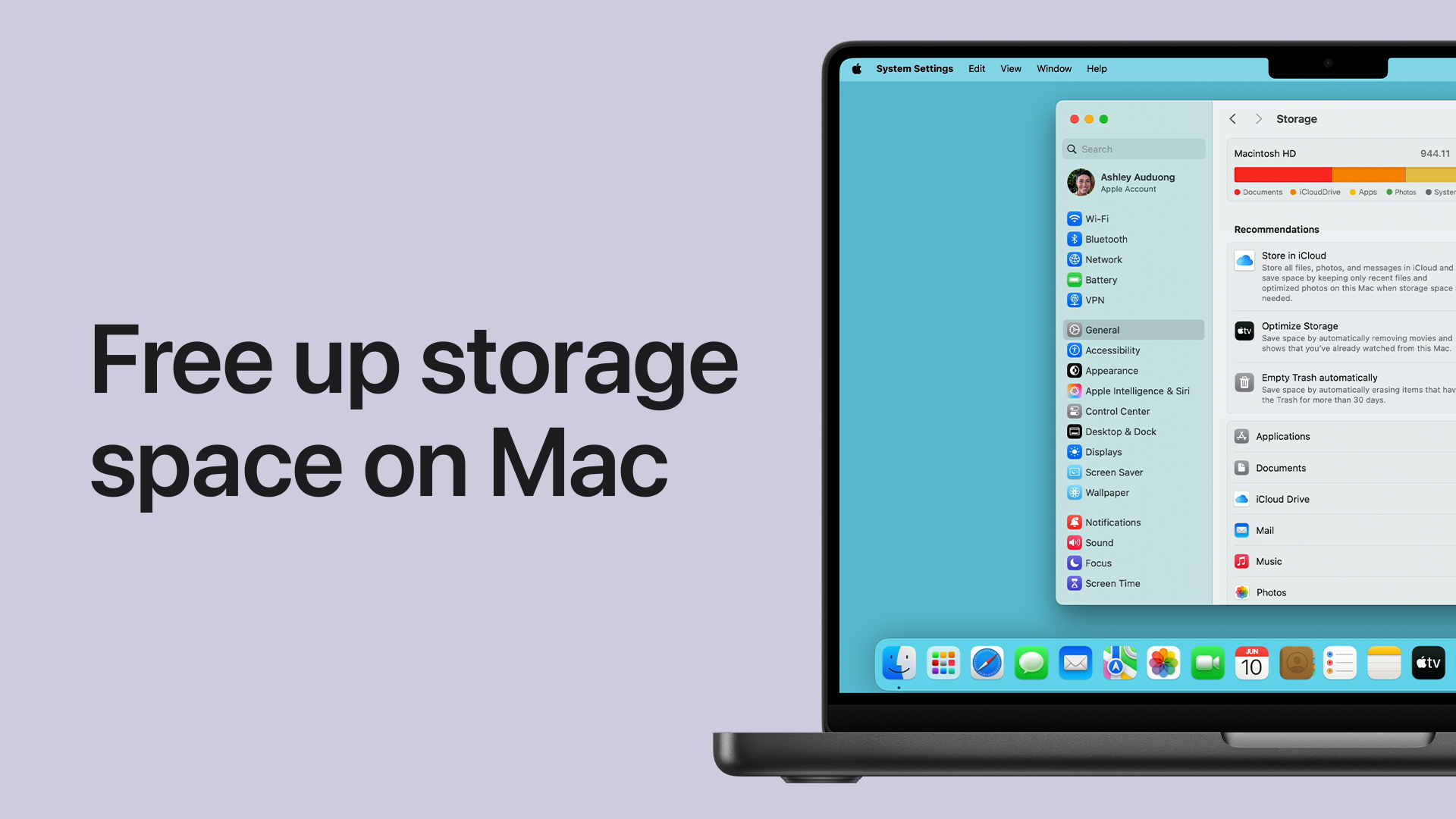
Opening a MacBook to upgrade its internal SSD is not only risky but in newer models, practically impossible due to soldered components.
So what’s the alternative?
You can expand your MacBook Pro’s storage externally—without opening the machine.
In fact, I use a combination of three storage types together, forming a reliable and cost-effective storage system.
Let’s break them down:
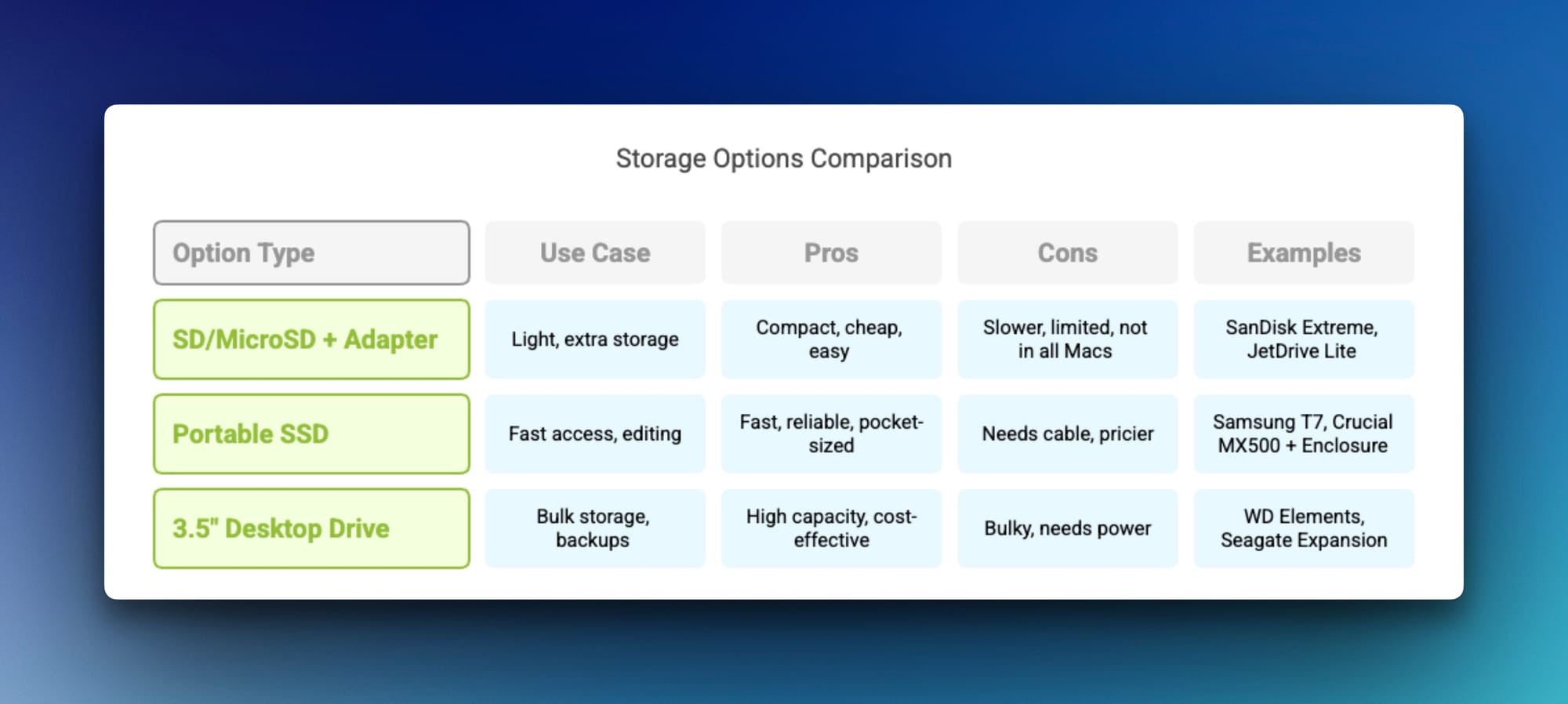
Option 1 - SD Card or MicroSD Card with Adapter
If your MacBook Pro has an SD card slot (like the 15” or 16” models pre-2016 or the newer 2021+ models), this is one of the easiest ways to get some extra space. You can use:
- Full-size SD cards
- MicroSD cards with a low-profile adapter (like the BaseQi or Transcend JetDrive Lite)
- Pros:
- Always connected: Sits flush in the SD slot, so it feels like internal storage.
- Affordable: 256GB to 1TB options are reasonably priced.
- No cables: Minimal and clean.
- Cons:
- Slower speeds: Not ideal for heavy video editing or system backups.
- Not all models have SD slots: If you’re using a MacBook Pro with only USB-C, you’ll need a dongle.
- May wear out: SD cards have limited write cycles, especially with frequent file transfers.
Option 2 - 2.5” SSDs and Portable External SSDs
These are traditional SATA SSDs or modern USB-C/Thunderbolt portable SSDs. They connect via USB and offer fast, reliable storage.
Common options:
- Samsung T7, SanDisk Extreme, Crucial X6 (USB-C/USB 3.2)
- Older 2.5” SSDs in external enclosures (useful if you have a spare SSD)
- Pros:
- Fast speeds: Great for media editing, large file transfers, and even running virtual machines.
- Portable and compact: Easily fits in your bag or desk drawer.
- Plug and play: Works instantly with macOS.
- Cons:
- Cable clutter: Always needs a USB-C or USB-A connection.
- Easier to misplace: Because they’re not attached, they’re less convenient for “always-on” storage.
- More expensive than SD cards: But you’re paying for speed and reliability.
Option 3 - 3.5” Desktop Hard Drive with a USB Enclosure
These are full-size hard drives (like the ones used in desktops), housed in an external enclosure that connects to your Mac via USB or Thunderbolt.
Why I use it:
- This is my bulk storage solution—perfect for media archives, Time Machine backups, and storing years of files.
- Pros:
- Massive capacity: You can easily find 4TB–16TB drives.
- Cost-effective per GB: Much cheaper than SSDs.
- Great for backups and cold storage.
- Cons:
- Bulky and needs external power: Not portable. Best for a desk setup.
- Slower speeds compared to SSDs.
- Noise and heat: Spinning drives make noise and generate heat—though enclosures have fans for that.
My Setup: A Hybrid Storage System
I use all three types together, each for a specific purpose:
- MicroSD in SD card slot: Always mounted as a “semi-internal” drive for documents, media, and synced folders.
- Portable SSD: For fast access to active projects and editing large media files.
- 3.5” Desktop Drive in USB-C enclosure: For backups, archives, and rarely-used files.
This combo gives me:
- Speed where I need it
- Affordability where capacity matters
- Convenience without modifying the internal MacBook hardware
In short
You don’t need to crack open your MacBook to expand your storage.
With a simple mix of SD cards, portable SSDs, and high-capacity external hard drives, you can build a reliable, scalable system that fits your workflow.
Whether you’re a creator, developer, student, or someone who just loves organizing files—there’s an external solution that fits.
| Option | Type | Use Case | Pros | Cons | Examples |
|---|---|---|---|---|---|
| 1 | SD/MicroSD + Adapter | Light, extra storage | Compact, cheap, easy | Slower, limited, not in all Macs | SanDisk Extreme, JetDrive Lite |
| 2 | Portable SSD / 2.5" SSD | Fast access, editing | Fast, reliable, pocket-sized | Needs cable, pricier | Samsung T7, Crucial MX500 + Enclosure |
| 3 | 3.5" Desktop Drive | Bulk storage, backups | High capacity, cost-effective | Bulky, needs power | WD Elements, Seagate Expansion |

Click here to view the list of all products

